
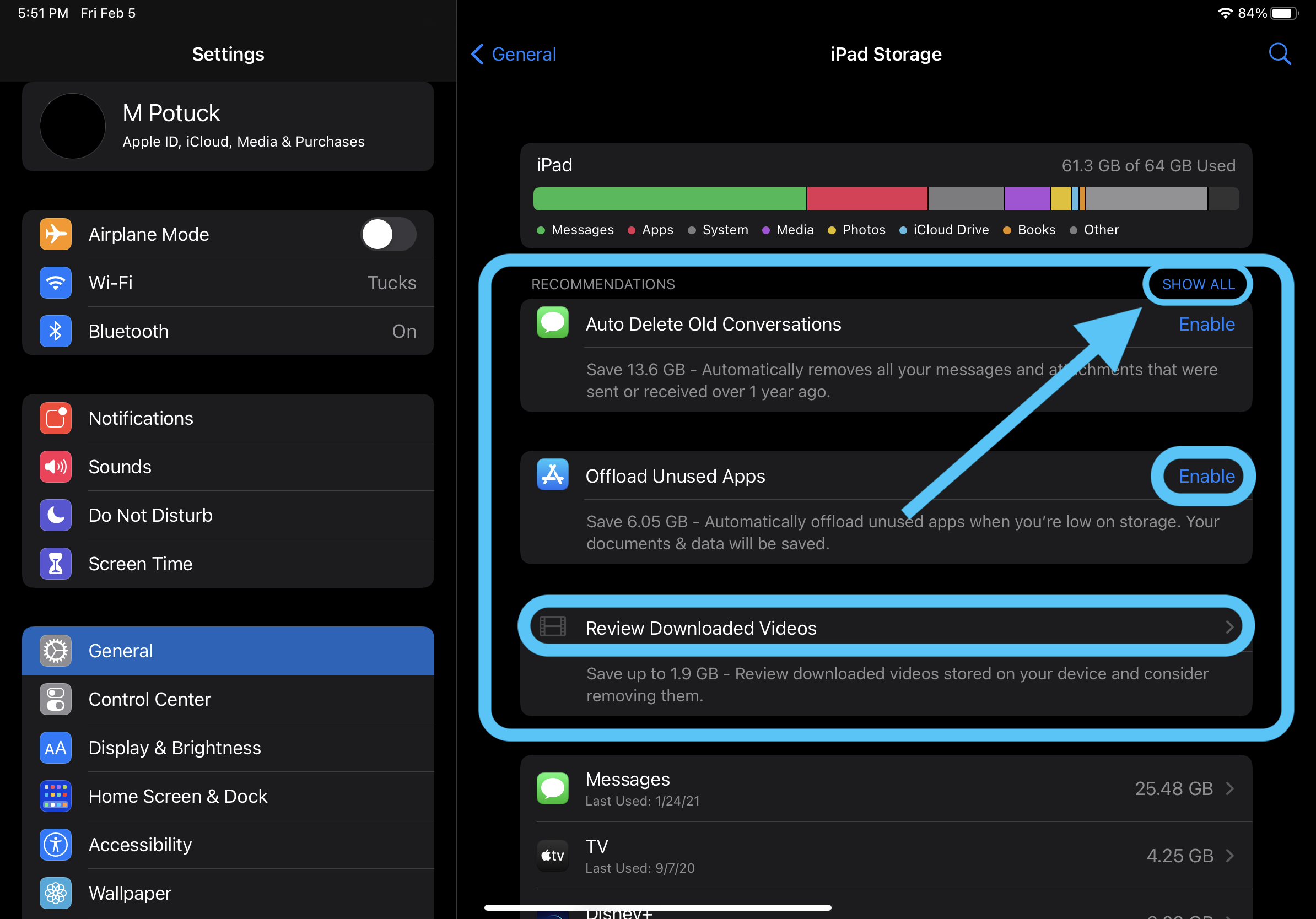
You can also drag the stack to other Home screens to add icons from them as well. Repeat as many times as you like-I found no limit to the number of apps you can stack up like this. Each app you tap is added to the stack you’re holding, and a blue badge increments to tell you how many are in the stack. Without letting go of the app you’ve picked up, using another finger (from your other hand, most easily) to tap additional apps that are jiggling. That’s not necessary, but it makes seeing what you’re doing easier. Once you’ve picked it up, I recommend dragging it to the lower-right corner of its Home screen. John Clark’s tip takes the idea of working with multiple apps to a higher level, letting you assemble a stack of apps and put them in a new location with a single drop. Josh made another short video to show how this works. It’s much faster than moving each app, one a time, especially if you have a lot of Home screens. You can then put some number of apps on the Dock, navigate to the desired Home screen, and drag them out in multiple small steps, without having to keep your finger down the entire time. If you’re doing a lot of app cleanup across multiple Home screens, dragging the app a long distance can be tiring and frustrating, particularly if you end up hovering over another app just slightly too long and invoking the folder creation process.īut if you think about it, you can save yourself a lot of the stress of moving apps by moving one or more of your Dock apps to a temporary spot and then using the Dock as a holding zone. This tip isn’t new, but it’s worth repeating. Want to see a demo of this? Josh Centers whipped up this quick video.Ĭlear Space on the Dock and Use It as a Temporary Holding Zone When you’re done, press the Home button or swipe up from the bottom of the screen to leave jiggle mode.To delete a folder, drag all the apps in it to another folder or Home screen.If you pause over the folder, it opens, and you can drag the app into place within the folder or even to other pages within the folder. To put an app in a folder, drag it into the folder.To create a new folder, drag one app on top of another and pause briefly.To put the app on a different Home screen, drag to the left or right edge of the screen and pause briefly to switch screens.(Interestingly, the Apple Style Guide is clear that it’s not “wiggle mode.”) Drag the app to the desired location. In earlier versions of iOS, you’d touch and hold until you entered jiggle mode. In recent versions of iOS, you can start dragging the app as soon as you feel a click, or you can pause until you see a popover, in which you can tap Edit Home Screen. To move an app, start by touching and holding it.The Basicsįirst, let’s make sure we’re all on the same page. So, as welcome as iOS 14’s App Library may be for many of us, particularly alongside being able to hide Home screens, here is a collection of tips that will help anyone rearrange their app icons more easily, regardless of iOS version or device. Even better, as soon as I started using multiple fingers, I discovered yet another app rearrangement tip that makes life much easier. So I was stoked to read John Clark’s post explaining how to move multiple apps at once. Adding Home screen widgets in iOS 14 can also mess up app organization-something I did while playing with widgets deleted about half of my folders on one Home screen. Since the loss of the organizational tools in iTunes, the immense effort in dragging hundreds of icons around has dissuaded me from cleaning things up. However, I have 352 apps installed (check your number in Settings > General > About).

I admire such attention to detail, and in an ideal world, I’d use a similar approach. Several people noted that they have long relied on a technique not dissimilar to the App Library, in that they devote one or more Home screens to a carefully organized set of folders that contain all their less-used apps. #1622: OS feature survey results, Continuity Camera webcam preview, OWC miniStack STXįive Tips for Easier Rearranging of iOS Appsĭon’t miss our followup article, “ Manage iPhone Home Screen Apps in Bulk with iOS 14’s App Library” (19 April 2021), which extends some of these techniques to show you how you can add and remove multiple apps from iOS 14 Home screens using the App Library.Īfter Josh Centers wrote “ iOS 14’s App Library: The FAQ” (9 September 2020), we got a great response in the comments.#1623: How to turn off YouTube's PiP, use AirPlay to Mac, and securely erase Mac drives.#1624: Important OS security updates, rescuing QuickTake 150 photos, AirTag alerts while traveling.#1625: Apple's "Far Out" event, the future of FileMaker, free NMUG membership, Quick Note and tags in Notes, Plex suffers data breach.#1626: AirTag replacement battery gotcha, Kindle Kids software flaws, iOS 12.5.6 security fix.


 0 kommentar(er)
0 kommentar(er)
